Как сделать мини сайт
в The NPN
Сделать сайт в The NPN – легко!
Достаточно владеть навыками работы в программе WORD.
Итак. Заходим в свой бэкофис NPN
1.Находим на левой панели CapturePage Creator Elite! Заходим на эту страницу.
2. Затем находим Create New Page (html editor) Кликаем на эту ссылку и мы оказываемся на странице создания нашего сайта.
Это пустой шаблон, который вы можете наполнить тем содержанием, которое вам нужно.
Если у вас какой-то свой бизнес и вы хотите использовать его для своего бизнеса (не NPN) , вы заполняете как хотите)
3.Page Name (required): - пишем просто цифру 1 или то, что вам подскажет, про что этот сайт, т.к. на других уровнях NPN Plus, NPN Director, NPN Silver, NPN Gold у вас будет возможность создать несколько сайтов, и тогда имеет смысл как-то обозначать свои сайты, чтобы не заблудиться в них .
На 10.75$ у нас только 1 мини сайт, так что можете просто поставить цифру.
4.Keyword/Keyphrase (required): здесь мы просто пишем латинскими буквами ключевое слово или фразу.
Но ЛАТИНСКИМИ БУКВАМИ! Например – HomeBussiness, zarabotok , Home Programm и т.д.
Но имейте ввиду, что это будет окончание в вашей ссылке на сайт.
Поэтому если будет большое слово – ваша ссылка приобретет невообразимые размеры, хотя ее можно будет и укоротить, используя инструменты маскировки ссылки.
Верхняя панель содержит много значков, более половины из них вы знаете – они практически идентичны программе WORD.
5.Находим надпись HTML Кликаем. В появившемся коде сверху находим <title>Untitle Document</title>
Здесь мы вписываем название вашего сайта.
Убираем Untitle Document и вписываем русскими буквами название вашего сайта – например Как зарабатывать в интернет, Заработок на международной партерской программе .
Тут уж вы сами определитесь. Название не должно быть очень длинным, но отражать суть содержания сайта.
После каждого вашего действия не забудьте нажимать на кнопку Update
( если вы хотите сохранить ваши действия) или Cancel ( отмена,если вы хотите отменить действие)
или кнопку Save слева вверху – такая же как в word е
6. Далее надо поместить наш баннер, шапку нашего сайта.
С баннером сайт смотрится красивее и солиднее.
Вставляем изображения на свой сайт. Включая ваше фото.
Вы можете сами сделать баннер, если владеете навыками работы в Photoshop или других программах (использовать лучше файл типа png, они менее объемны).
Так же вы можете использовать сайт www.picnik.com ( внизу переводчик)- это очень удобный сайт для редактирования фотографий и там же можно сделать баннер.
Для тех, кто не хочет или не может забивать голову созданием нового баннера, вы можете воспользоваться готовыми баннерами.
Это баннеры с изображением мужчины и женщины. Готовые баннеры прилагаются и картинки прилагаются.
Здесь адреса баннеров, которые вы можете сохранить к себе на компьютер
ВНИМАНИЕ! На сайт вы можете вставить изображение не с вашего компьютера, а только с интернетовским адресом (если хотите можете испльзовать адреса этих картинок).
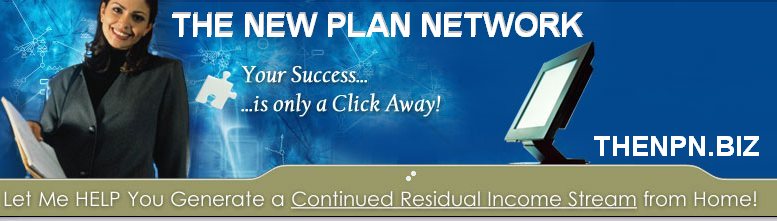




Как получить интернетовский адрес картинки или фото?
Загрузите картинку или/и фото в социальную сеть, где вы зарегистрированы - Мой Мир,Одноклассники, VKontakte, Facebook и т.д. Загрузили.
Теперь кликаем на картинку или фото правой кнопкой мыши. В выпадающем окне выбираем надпись Copy Image Location (скопировать ссылку на изображение) .
Затем ставим курсор на то место, где мы хотим поместить наше изображение и находим на верхней панели нашего сайта картинку с изображением дерева.
Это функция добавления изображения на наш сайт.
В выпадающем окне находим image URL и вставляем туда адрес нашей картинки из интернет.
В окно Image Description вписываем краткое описание картинки.
В окно Title вписываем название картинки
(вы сами можете как-то ее назвать, желательно с ключевыми словами (работа, заработок)
В окне Preview (предосмотр) вы увидите изображение вашей картинки или фото.
После этого нажимайте Insert ( вставить)
Изменить положение картинки (в центре, справа, слева) вы можете,
кликнув сначала на картинку, потом на соответствующий блок на верхней панели (текст справа, текст слева, текст в центре) Когда картинка слева, текст будет рядом с картинкой справа.
7. Вводим текст нашего сайта.
Внимание, если вы копируете текст с Word документа,
то вверху слева есть такие папочки, копируйте с их помощью, чтобы с документа не попал лишний код, который переносится с Wordа
Заголовок делаем более крупным шрифтом и отличным цветом от последующего текста.
Делайте текст ОДНИМ ШРИФТОМ.
Вы можете выделять слова и фразы разными способами – выделить жирным шрифтом , наклон, подчеркивание, выделить цветом.
Но шрифт должен быть единый. Если вы начали в Times New Roman, то до конца выдержите в одном стиле весь текст. Очень сложно читается текст, прыгающий из одного стиля в другой.
8. Вставляем нашу форму подписки на сайт.
Подразумевается, что вы уже сделали форму подписки.
Идем в наш Автореспондер Сверху справа находим слово FORMS
Кликаем.
В выпадающем окне выбираем View Forms
Затем кликаем на Get HTML
Копируем код Идем снова на наш сайт и кликаем на HTML в верхней панели.
В выпавшем окне вы видите код.
Находите последние слова вашего текста и на следующей строчке вставляете ваш код формы подписки.
Выглядит ваш код так:
(я привожу пример моего кода подписки – не копируйте отсюда! У вас есть своя личная форма подписки)
Красным цветом выделено то, что вам надо ИЗМЕНИТЬ.
Английский заменить на русский и изменить размер окна ввода после First Name
До изменения кода
<!-- Do not modify the NAME value of any of the INPUT fields the FORM action, or any of the hidden fields (eg. input type=hidden). These are all required for this form to function correctly. --> <!-- .myForm td, input, select, textarea, checkbox { font-family: georgia, tahoma; font-size: 14px; } .myForm td { color: white; } .myForm { background-color: #46444D; border: 3px solid #000000; padding: 10px; } .required { color: red; } #ssImg img { background: white; border: 1px gray; } --> <form id="frmSS1516" action="http://multisponderelite.com/elite/form.php?form=1516" method="post">
<table class="myForm" border="0" cellpadding="2">
<tbody>
<tr>
<td><span class="required">*</span>Your Email Address:</td>
<td id="ssImg"><input name="email" type="text" /></td>
</tr>
<tr>
<td><span class="required">*</span> Preferred Format:</td>
<td id="ssImg"><select name="format"><option value="h">HTML</option><option value="t">Text</option></select></td>
</tr>
<tr>
<td> First Name:</td>
<td id="ssImg"><input id="CustomFields_2_1516" name="CustomFields[2]" size="50" type="text" /></td>
</tr>
<tr>
<td> </td>
<td><br /><input type="submit" value="Subcribe" /> <br /></td>
</tr>
</tbody>
</table>
</form>
<p>
<script type="text/javascript"><!--
function CheckMultiple1516(frm, name) {
for (var i=0; i < frm.length; i++)
{
fldObj = frm.elements[i];
fldId = fldObj.id;
if (fldId) {
var fieldnamecheck=fldObj.id.indexOf(name);
if (fieldnamecheck != -1) {
if (fldObj.checked) {
return true;
}
}
}
}
return false;
}
function CheckForm1516(f) {
var email_re = /[a-z0-9!#$%&'*+\/=?^_`{|}~-]+(?:\.[a-z0-9!#$%&'*+\/=?^_`{|}~-]+)*@(?:[a-z0-9](?:[a-z0-9-]*[a-z0-9])?\.)+[a-z0-9](?:[a-z0-9-]*[a-z0-9])?/i;
if (!email_re.test(f.email.value)) {
alert("Please enter your email address.");
f.email.focus();
return false;
}
if (f.format.selectedIndex == -1) {
alert("Please choose a format to receive your email campaigns in");
f.format.focus();
return false;
}
return true;
}
// --></script>
После изменения кода
<!-- Do not modify the NAME value of any of the INPUT fields the FORM action, or any of the hidden fields (eg. input type=hidden). These are all required for this form to function correctly. --> <!-- .myForm td, input, select, textarea, checkbox { font-family: georgia, tahoma; font-size: 14px; } .myForm td { color: white; } .myForm { background-color: #46444D; border: 3px solid #000000; padding: 10px; } .required { color: red; } #ssImg img { background: white; border: 1px gray; } --> <form id="frmSS1516" action="http://multisponderelite.com/elite/form.php?form=1516" method="post">
<table class="myForm" border="0" cellpadding="2">
<tbody>
<tr>
<td><span class="required">*</span> Ваш Email :</td>
<td id="ssImg"><input name="email" type="text" /></td>
</tr>
<tr>
<td><span class="required">*</span> Предпочитаемый формат:</td>
<td id="ssImg"><select name="format"><option value="h">HTML</option><option value="t">Text</option></select></td>
</tr>
<tr>
<td> Ваше имя:</td>
<td id="ssImg"><input id="CustomFields_2_1516" name="CustomFields[2]" size="20" type="text" /></td>
</tr>
<tr>
<td> </td>
<td><br /><input type="submit" value="Хочу получить!" /> <br /></td>
</tr>
</tbody>
</table>
</form>
<p>
<script type="text/javascript"><!--
function CheckMultiple1516(frm, name) {
for (var i=0; i < frm.length; i++)
{
fldObj = frm.elements[i];
fldId = fldObj.id;
if (fldId) {
var fieldnamecheck=fldObj.id.indexOf(name);
if (fieldnamecheck != -1) {
if (fldObj.checked) {
return true;
}
}
}
}
return false;
}
function CheckForm1516(f) {
var email_re = /[a-z0-9!#$%&'*+\/=?^_`{|}~-]+(?:\.[a-z0-9!#$%&'*+\/=?^_`{|}~-]+)*@(?:[a-z0-9](?:[a-z0-9-]*[a-z0-9])?\.)+[a-z0-9](?:[a-z0-9-]*[a-z0-9])?/i;
if (!email_re.test(f.email.value)) {
alert("Please enter your email address.");
f.email.focus();
return false;
}
if (f.format.selectedIndex == -1) {
alert("Please choose a format to receive your email campaigns in");
f.format.focus();
return false;
}
return true;
}
// --></script>
После изменения кода кликаем на Update ( кнопка внизу выпавшего окна)
Не забудьте внизу сайта написать свои данные Имя, фамилию Страна Желательно email или скайп.
Нашли значок дискеты на верхней панели,нажали на него – СОХРАНИЛИ
Поздравляю! Ваш сайт готов!
В любое время вы можете изменить что-то в вашем сайте.
Для этого достаточно при заходе на страницу
CapturePage Creator Elite!
Page ID: ( ID вашего сайта) Page Name: Имя вашего сайта
Raw Hits to this page: 0- reset hit count (здесь вы можете посмотреть, сколько было кликов на ваш сайт.
Если вы хотите обнулить количество хитов, просто кликните на reset hit count)
URL: (адрес вашего сайта)
Options: Edit | Delete
Кликнуть на Edit ( редактирование)
Если захотите удалить и сделать другой сайт , кликайте Delete.
И делайте заново и не бойтесь эксперементировать, если делаете это впервые, просто потренируйтесь и разберитесь с каждой кнопкой.
Если вы скачаете редактор CatsHtml на обучающей странице, запустите его (в нем после запуска появл. код, сотрите его) вставьте свой код, получившийся после корректировки, затем в этой программе - нажмите файл, затем сохранить как (на рабочий стол)
Потом когда откроете сохраненный файл, увидите как он будет выглядеть в браузере.
